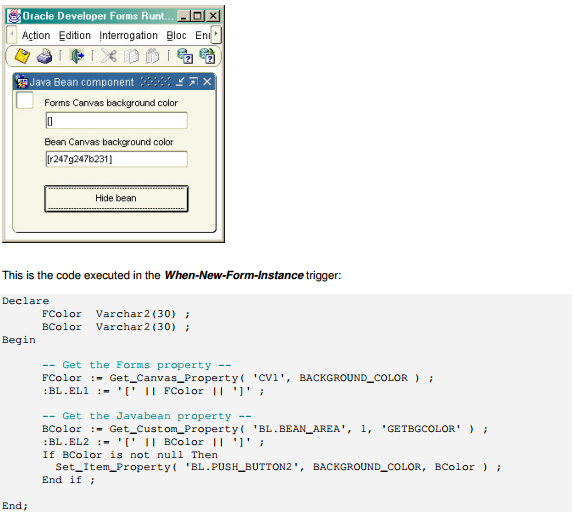1. Purpose
The purpose of this tutorial is to demonstrate how to build and integrate a new JavaBean in an Oracle Forms application.
2. The goal
In this tutorial we are going to develop a JavBean that retrieved the background color of a Forms canvas.
But, why not simply use the Get_Canvas_Property( ‘canvas_name’, BACKGROUND_COLOR ) built-in ?
The reason why we cannot use the Forms GET_Canvas_Property built-in is that it returns null if the background color is not explicitly set.
The trick to solve this problem ithus s to use a Forms bean area item and locate in on the Forms canvas. The background color property is then read from JavaBean container’s parent container.
3. Build the bean
• Open Jdeveloper
• Create a new application
Right click on the Applications node then click the New Application option
• Add a new class to the project
Right click on the OracleFormsBean node and click the New Java Class option
• Set the name of the class and the name of the package
In this sample, the class name is GetCanvasProp and the package name is oracle.forms.fd
A Javabean source code ‘s skeleton (bean_template.txt) is provided with the samples to help you to quickly start a new PJC/Javabean class.
• Open the bean_template.txt file provided with the samples, then copy the content in the new GetCanvasProp.java window
Some of he imported classes are Forms specific and are not available in JDeveloper by default.
You need to add these classes by creating a custom library in JDeveloper that points to the f90all.far file located in the/forms90/java/ directory (versions 9.0.2 and 9.0.4) or in the /forms/java/
directory (version 10.1.2), where It is named to frmall.jar.
• Copy this file and paste it in the /lib sub-directory of your Jdeveloper installation path.
• Right-click on the OracleFormsBean project node then click the Project Properties option.
• In the Libraries tab, click the Add Jar/Directory button.
• Select the f90all.jar file (version 9.0.2, 9.0.4) or the frmall.jar file (version 10.1.2).
Ok, so this is the java code, now:
The parts displayed with a bold red font are those you have to adapt.
• Adapt the correct name of the bean (replace the my_new_class occurrences with the name of your real class.
• Adapt the properties IDs to give them a more comprehensive sense.
Get a particular property
In our sample we want to get the background color of the canvas, so a good name for the corresponding property ID could be : GETBGCOLOR
You get the bean property from the Forms module through the getProperty() method which is part of the Vbean class.
All what we need is to get the background color of the parent’s component
This is the code of the getProperty() function:
if (property == GETBGCOLOR)
{
// get the color of the parent container String sColor="" ;
Color color = this.getParent().getBackground() ;
sColor = "r"+ color.getRed() +"g"+color.getGreen()+"b"+ color.getBlue() ;
// return the value return sColor ;
}
Set a particular property
We also want to hide/show the Java Bean component, so we need to set its “visible” property. This is done in the setProperty() method, trough the SETHIDDEN property ID.
The setProperty() method takes 2 arguments :
The property ID and an object that contains the value. (this value comes from the 4th argument of the Forms builtin Set_Custom_Property).
This is the code of the setProperty() function:
if(property == SETHIDDEN) // Hide/Show the Java Bean component
{
// get the parameter string String sParam = (String)value ;
if( sParam.equals("true") ) setVisible(false);
else setVisible(true); return true;
}
Then, the java code should, now, look like this:
(modified parts appear in a bold font)
• Open this file and search for the archive_jini tag
• Add your .jar file to this tag.
• archive_jini=frmall_jinit.jar,...,FormsProperties.jar
• save the formsweb.cfg file.
The purpose of this tutorial is to demonstrate how to build and integrate a new JavaBean in an Oracle Forms application.
2. The goal
In this tutorial we are going to develop a JavBean that retrieved the background color of a Forms canvas.
But, why not simply use the Get_Canvas_Property( ‘canvas_name’, BACKGROUND_COLOR ) built-in ?
The reason why we cannot use the Forms GET_Canvas_Property built-in is that it returns null if the background color is not explicitly set.
The trick to solve this problem ithus s to use a Forms bean area item and locate in on the Forms canvas. The background color property is then read from JavaBean container’s parent container.
3. Build the bean
• Open Jdeveloper
• Create a new application
Right click on the Applications node then click the New Application option
• Add a new class to the project
Right click on the OracleFormsBean node and click the New Java Class option
• Set the name of the class and the name of the package
In this sample, the class name is GetCanvasProp and the package name is oracle.forms.fd
A Javabean source code ‘s skeleton (bean_template.txt) is provided with the samples to help you to quickly start a new PJC/Javabean class.
• Open the bean_template.txt file provided with the samples, then copy the content in the new GetCanvasProp.java window
Some of he imported classes are Forms specific and are not available in JDeveloper by default.
You need to add these classes by creating a custom library in JDeveloper that points to the f90all.far file located in the
• In the Libraries tab, click the Add Jar/Directory button.
• Select the f90all.jar file (version 9.0.2, 9.0.4) or the frmall.jar file (version 10.1.2).
Ok, so this is the java code, now:
The parts displayed with a bold red font are those you have to adapt.
• Adapt the correct name of the bean (replace the my_new_class occurrences with the name of your real class.
• Adapt the properties IDs to give them a more comprehensive sense.
Get a particular property
In our sample we want to get the background color of the canvas, so a good name for the corresponding property ID could be : GETBGCOLOR
You get the bean property from the Forms module through the getProperty() method which is part of the Vbean class.
All what we need is to get the background color of the parent’s component
This is the code of the getProperty() function:
if (property == GETBGCOLOR)
{
// get the color of the parent container String sColor="" ;
Color color = this.getParent().getBackground() ;
sColor = "r"+ color.getRed() +"g"+color.getGreen()+"b"+ color.getBlue() ;
// return the value return sColor ;
}
Set a particular property
We also want to hide/show the Java Bean component, so we need to set its “visible” property. This is done in the setProperty() method, trough the SETHIDDEN property ID.
The setProperty() method takes 2 arguments :
The property ID and an object that contains the value. (this value comes from the 4th argument of the Forms builtin Set_Custom_Property).
This is the code of the setProperty() function:
if(property == SETHIDDEN) // Hide/Show the Java Bean component
{
// get the parameter string String sParam = (String)value ;
if( sParam.equals("true") ) setVisible(false);
else setVisible(true); return true;
}
Then, the java code should, now, look like this:
(modified parts appear in a bold font)
4. Setup the Forms configuration file : formsweb.cfg
This file is located in your /forms/server directory.
5. Build the Forms test dialog
Open the Forms Builder
• Create a new canvas
• Add a javabean item on the new canvas
• Set its Implementation Class property to : oracle.forms.demo.GetCanvasProp
(remember the package and class name of your bean)
From now on you are able to set and get the properties of your javabean.
Set a property
To set a property of your javabean, use the Set_Custom_Property()
built-in
Set_Custom_Property( ‘item_name’, record_number, ‘property_name’, ‘property_value’
) ;
On the When-Button-Pressed trigger, we set this property with the following code:
Set_Custom_Property( 'BL.BEAN_AREA', 1, 'SETHIDDEN', 'true' ) ;
or
Set_Custom_Property( 'BL.BEAN_AREA', 1, 'SETHIDDEN', 'false ) ;
Get a property
To get a property from your javabean, use the Get_Custom_Property()
built-in
Varchar2 := Get_Custom_Property( ‘item_name’, record_number, ‘property_name’ ) ;
item_name is the name of the bean area item that support the Java Implementation Class.
In our sample, we want to get the background color through the GETBGCOLOR property ID, so the call to the
built-in is the following:
BColor := Get_Custom_Property( 'BL1.BEAN_AREA', 1, 'GETBGCOLOR' ) ;
6. The sample dialog
• Download the first_bean.zip file
• Unzip the file
• Copy the FormsProperties.jar file in your /forms/java/ directory
• Edit the /forms/server/formsweb.cfg file to add the jar file to the archive_jini variable
archive_jini=f90all_jinit.jar,……,FormsProperties.jar
• Save the formsweb.cfg file
• Open the BEAN.fmb dialog provided with the zip file.
• Compile and run it.
Open the BEAN.fmb dialog provided with the zip file. Compile and run it.
As you can see, the Get_Canvas_Property() built-in returns a NULL value, whereas the
Get_Custom_Property() returns the correct value.
(my current colorscheme is BLAF at this very moment)
The Hide bean push button allows to hide/show the bean item.
You may get, of course, another value if you use a different color-scheme.
7. Forms and Java version
In order to run your javabean in the Forms application, you have to verify that the Compiler option of the
Jdeveloper product is setted to 1.3